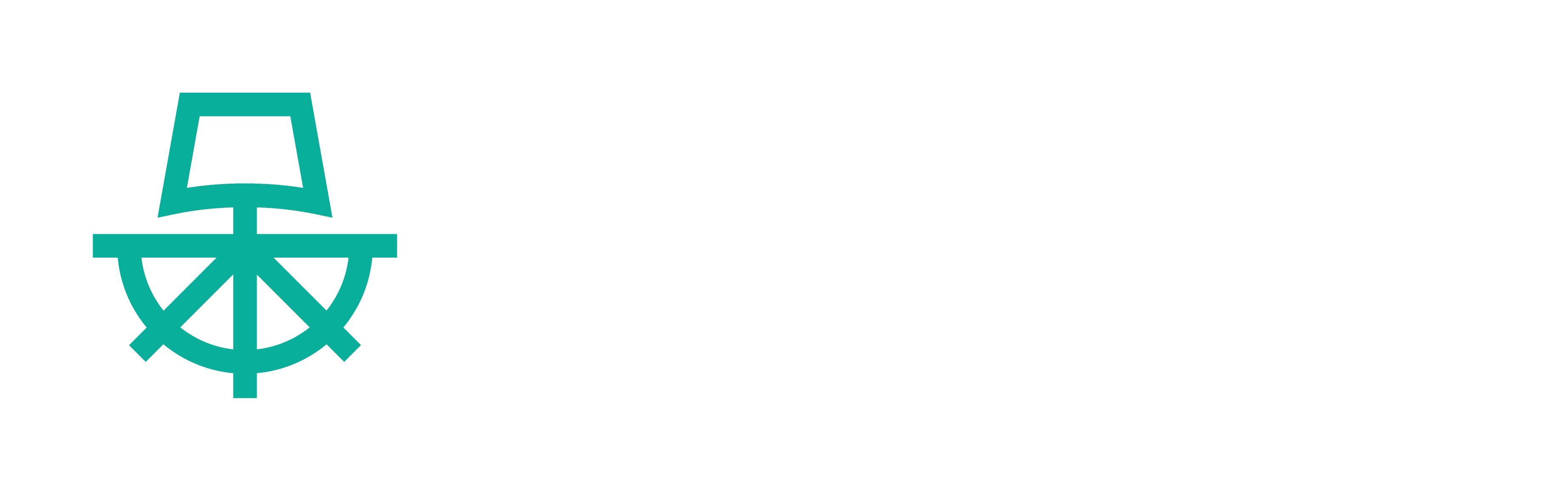It’s a great day for all of us in the Paralus community as Paralus is now listed as a 1-click app on the DigitalOcean marketplace. You’ve seen in the past how easy it is to install Paralus on various environments, right from public cloud platforms like Amazon EKS, Microsoft AKS, Google GKE to your own laptop using Micro K8s and Kind.
However, with the launch of Paralus 1-click app on DigitalOcean marketplace, it’s even easier for you to try Paralus. In fact, we recommend using this 1-click offering to try Paralus quickly. So how does it work? Read on to learn more.
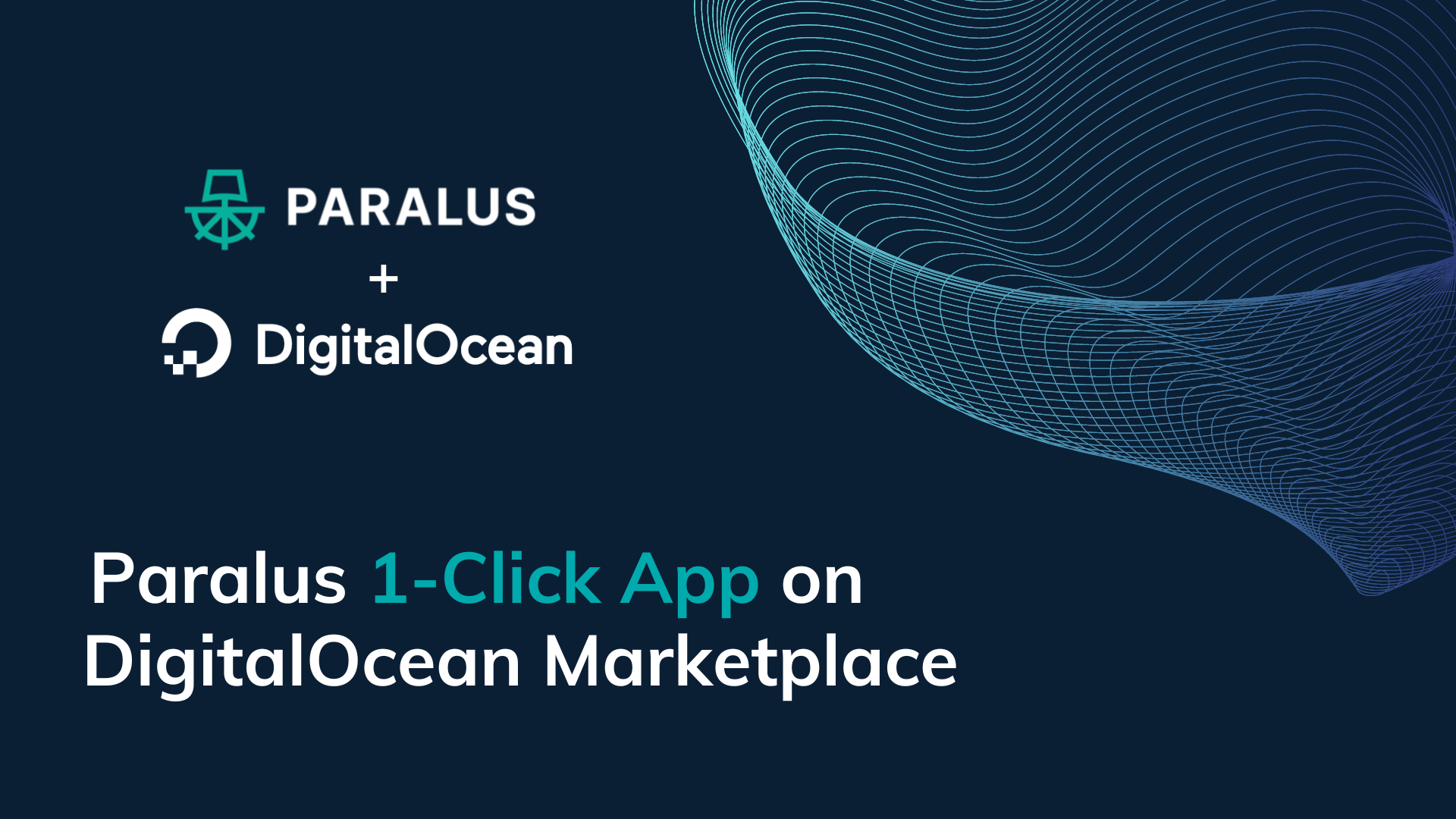
Paralus 1-Click App on DigitalOcean marketplace
Navigate to the DigitalOcean marketplace listing for Paralus. Click on the install button to install Paralus on a Kubernetes cluster.
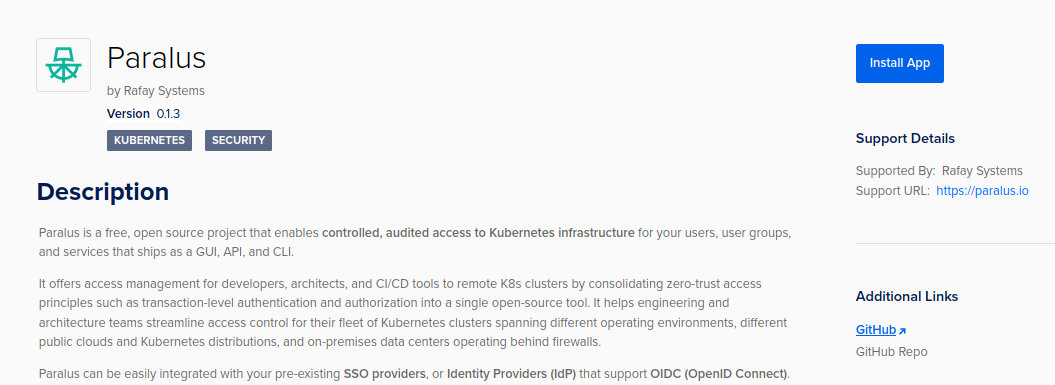
On the next screen, you’ll be asked to configure a Kubernetes cluster. Choose a location, provide a name for the cluster and create a cluster. Paralus will be installed into this cluster.
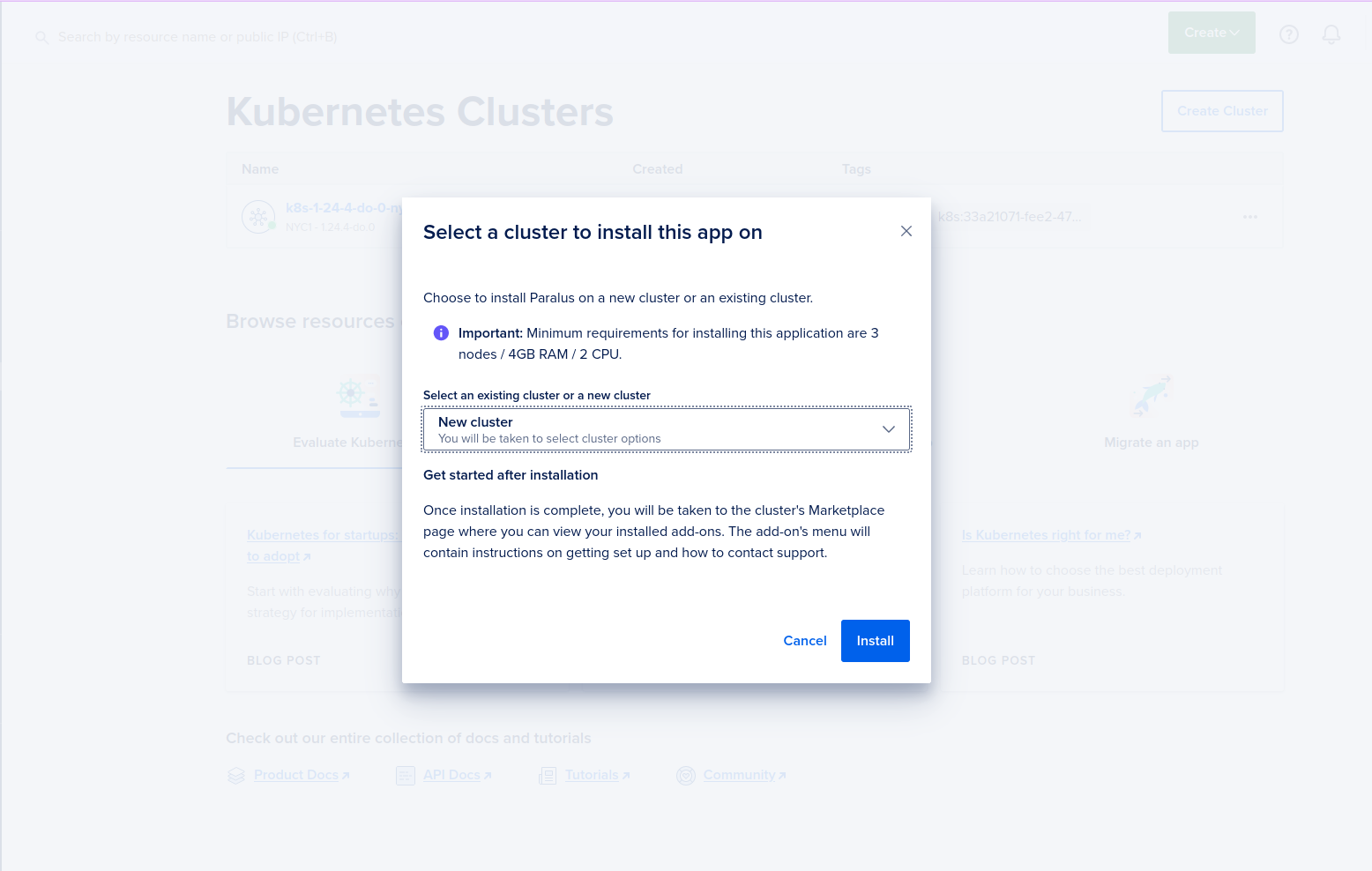
Once the installation is complete, Paralus will be listed under the Marketplace tab along with the version number. At this point, Paralus is installed as a 1-click app on a DigitalOcean Kubernetes cluster.
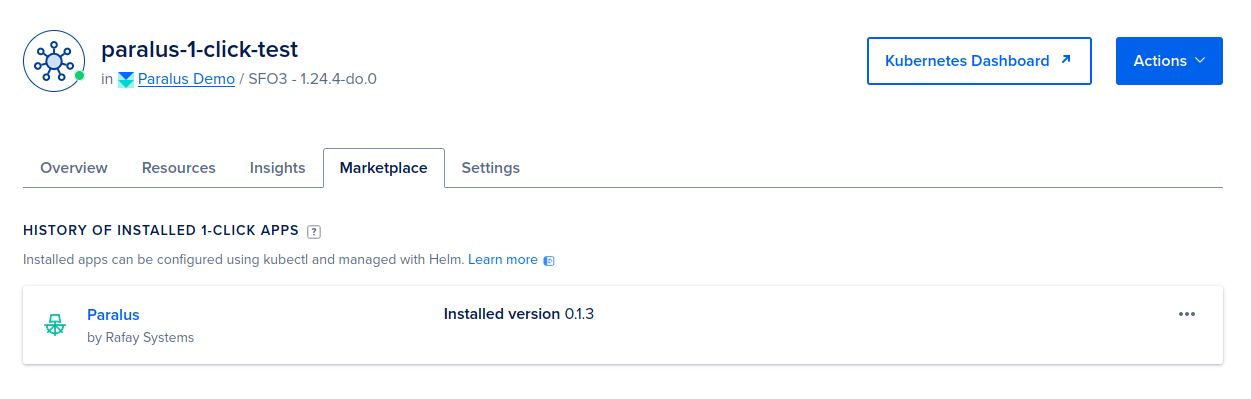
However, there are a few minor configurations that need to be done before accessing the dashboard.
Configuring Paralus For First Run
The first step is to configure connection to the DigitalOcean cluster where Paralus is installed. The easiest way to do this is using their doctl utility. You can follow the steps mentioned in our DigitalOcean deployment blog post.
After you have established a connection with the cluster, follow the steps mentioned below:
Run kubectl get pods -n paralus and ensure that all the pods are in running state.
1. Add A Domain Name
Since Paralus runs on domain based routing, it requires a domain name to be configured to use it. Run the following command and provide a domain name to be configured to work with Paralus. Note: Paralus will not work without a domain name.
helm upgrade paralus paralus/ztka -n paralus --values https://raw.githubusercontent.com/paralus/helm-charts/main/examples/values.dev-generic.yaml --set fqdn.domain="yourdomain.com"
2. Configuring DNS Records
After you’ve configured a domain name, you need to add/update DNS records to be able to access the Paralus dashboard. Use the following command to get the External-IP to access Paralus.
kubectl get svc paralus-contour-envoy -n paralus
NAME TYPE CLUSTER-IP EXTERNAL-IP PORT(S) AGE
paralus-contour-envoy LoadBalancer 10.245.58.69 138.68.122.180 80:32722/TCP,443:32656/TCP 2m32s
Navigate to your domain name's DNS configuration page and create three CNAME records with the IP address of the load balancer you get in the above step.
| Type | Address | Resolves To | TTL |
|---|---|---|---|
| A | console.yourdomain.com | 138.68.122.180 | 1 Hour |
| A | *.core-connector.yourdomain.com | 138.68.122.180 | 1 Hour |
| A | *.user.yourdomain.com | 138.68.122.180 | 1 Hour |
3. Reset Default Password
Paralus is installed with a default organization and an admin user. Hence, after installation, you need to set a password for the user.
To do so, execute the following command:
kubectl logs -f --namespace paralus $(kubectl get pods --namespace paralus -l app.kubernetes.io/name='paralus' -o jsonpath='{ .items[0].metadata.name }') initialize | grep 'Org Admin signup URL:'
Org Admin signup URL: [http://console.yourdomain.com/self-service/recovery?flow=de34efa4-934e-4916-8d3f-a1c6ce65ba39&token=IYJFI5vbORhGnz81gCjK7kucDVoiuQ7j](http://console.yourdomain.com/self-service/recovery?flow=de34efa4-934e-4916-8d3f-a1c6ce65ba39&token=IYJFI5vbORhGnz81gCjK7kucDVoiuQ7j)
Note: The password reset URL is valid only for 10 minutes. In case you are unable to get the link, refer to our troubleshooting guide to regenerate the password reset URL.
Access the URL in a browser, and provide a new password.
4. Access Paralus Dashboard
In a new browser window/tab navigate to http://console.yourdomain.com and log in with the following credentials:
- username: admin@paralus.local - or the one you specified in values.yml
- Password: the password you provided in the earlier step
You'll be taken to the default project page.
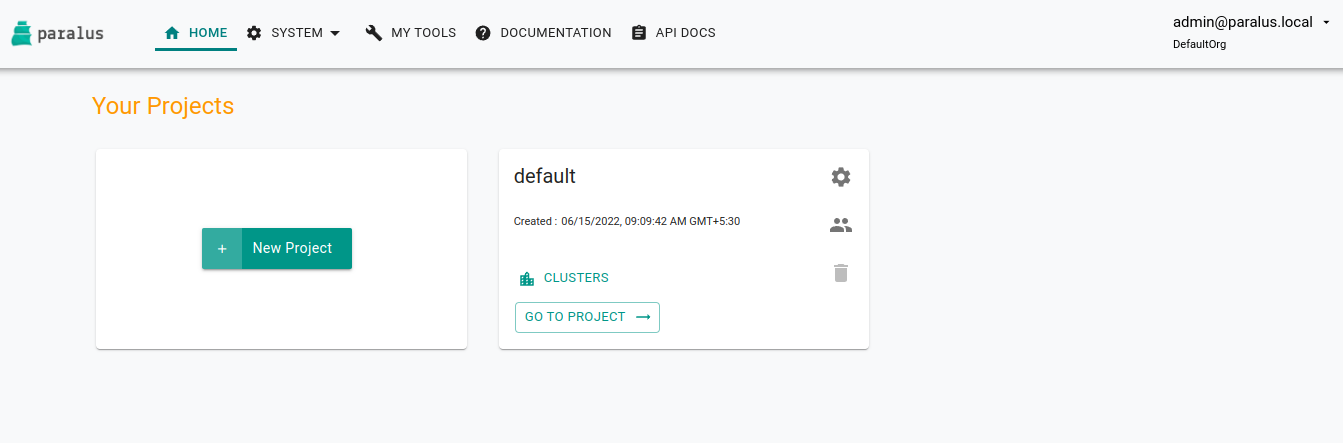
With this, you’ve successfully installed Paralus. Refer to Paralus documentation and the blog to know more about what you can do with Paralus.
Try Paralus 1-Click App on DigitalOcean Marketplace
With the addition of Paralus to the DigitalOcean marketplace as a 1-click app offering, it becomes super simple for anyone to quickly spin up a cluster with Paralus configured on it. If you’re new to Paralus and are looking for a place to get started and try Paralus, head to the DigitalOcean marketplace and get started.
PS: Trying out Paralus was never so easy!